Den Outlook-Kalender smart nutzen
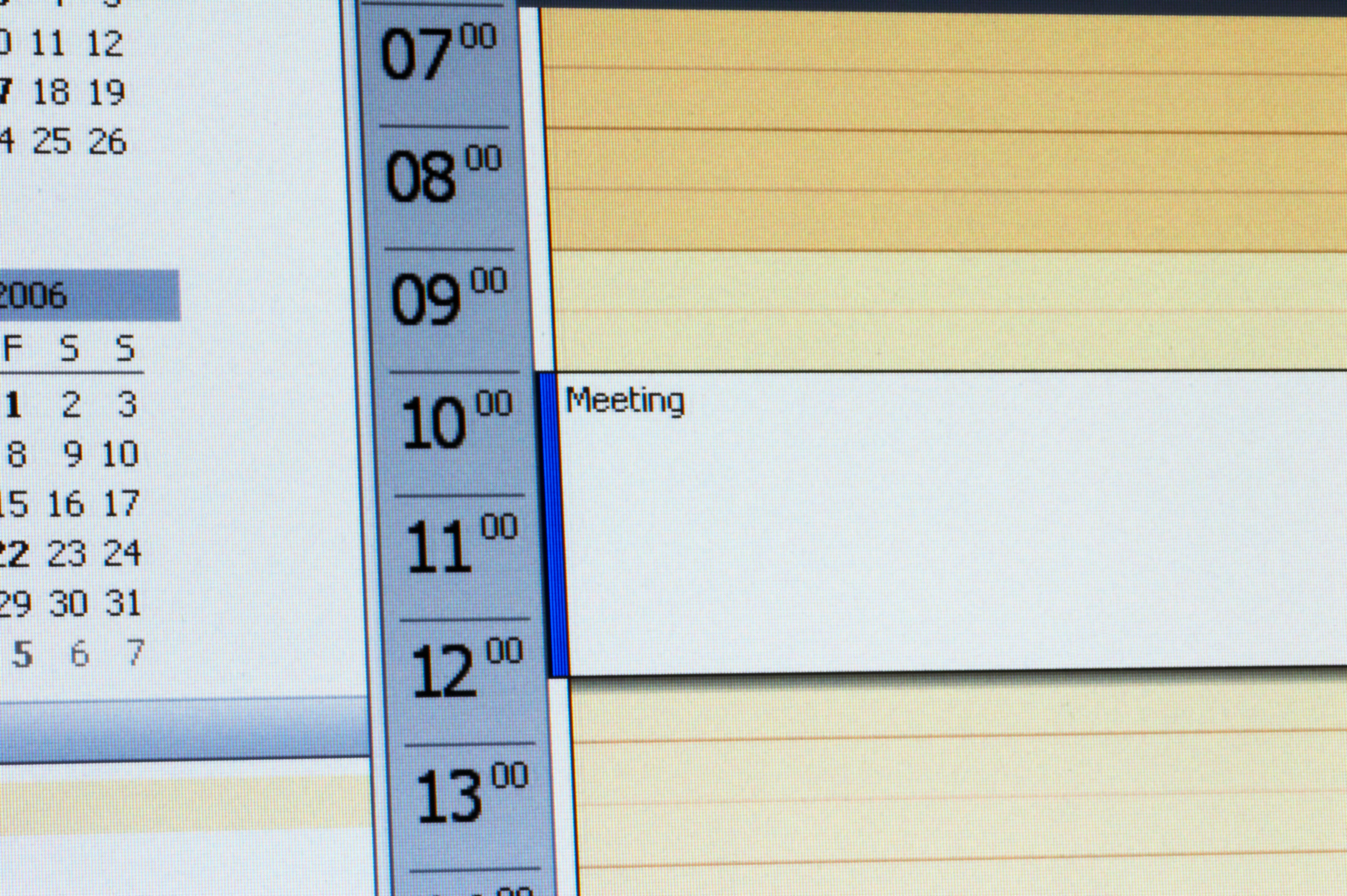
Informatik, 1. Februar 2023, Daniel Zysset
Der Arbeitstag neigt sich dem Ende zu. Neben fixen Terminen und diversen Meetings sind wieder einmal einige Pendenzen liegengeblieben. Zum Thema Zeitmanagement gibt es viele gut Tipps. Alle haben eines gemeinsam: Du musst sie auch anwenden!
Diese drei einfachen Umsetzungen haben sich für mein Zeitmanagement bewährt.
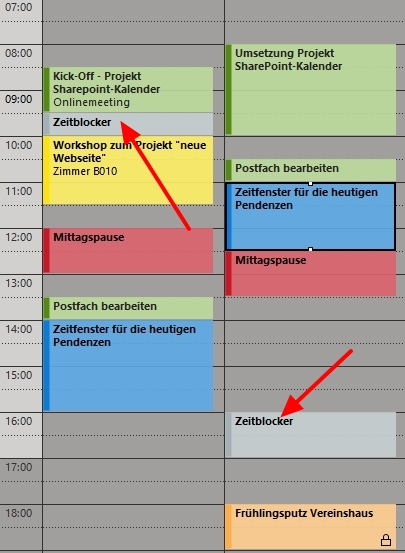
Tipp 1: Nimm dir Zeit – setze Grenzen
Es klingt so einfach, ist im Alltag allerdings oft schwierig umzusetzen. Gerade dort, wo Teams kollaborativ zusammenarbeiten, füllt sich der Kalender häufig unkontrolliert mit Besprechungsanfragen.
Erstelle deshalb Termine als Zeitblocker. Schaffe dir damit Freiräume, um zwischen zwei Meetings den Kopf freizubekommen oder schlichtweg genügend Zeit am Arbeitsplatz zu haben, um Pendenzen aufzuarbeiten.
Dabei arbeite ich sehr gerne mit Kategorien, um die Termine auch farblich zu unterscheiden. Die Zeitblocker sind in meinem Fall grau eingefärbt.
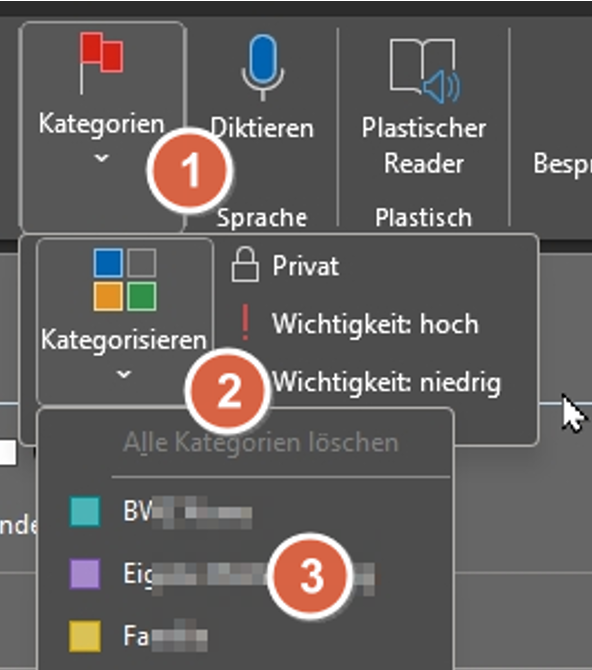
Kategorien können beim Erstellen eines neuen Termines über das Menü Termin –> Kategorien –> Kategorisieren zugewiesen werden. Am Ende der Liste rufst du «Alle Kategorien» auf. So kannst du neue Kategorien erstellen oder bestehende Kategorien umbenennen.
Hinweis: Die Farben werden nur in Outlook korrekt angezeigt. Kalendertools auf Smartphones können diese nicht interpretieren.
Dein Zeitmanagement soll deinen Bedürfnissen entsprechen. Es gibt keine allgemeingültigen Regeln. Manche finden zum Beispiel, dass Aufgaben nicht in den Kalender gehören. Ich bin anderer Ansicht: Um meine To-do-Liste zu erledigen, brauche ich Zeit, darum habe ich für eine zu erledigende Aufgaben im Kalender ein Zeitfenster reserviert.
Tipp 2: Lass dich nicht stören
Wie oft habe ich mich schon durch Benachrichtigungen aus Outlook oder Teams ablenken lassen. Das ist ärgerlich, wenn du gerade richtig im «Flow» warst und nun gedanklich dem Inhalt des letzten Pop-Up nachhängst.
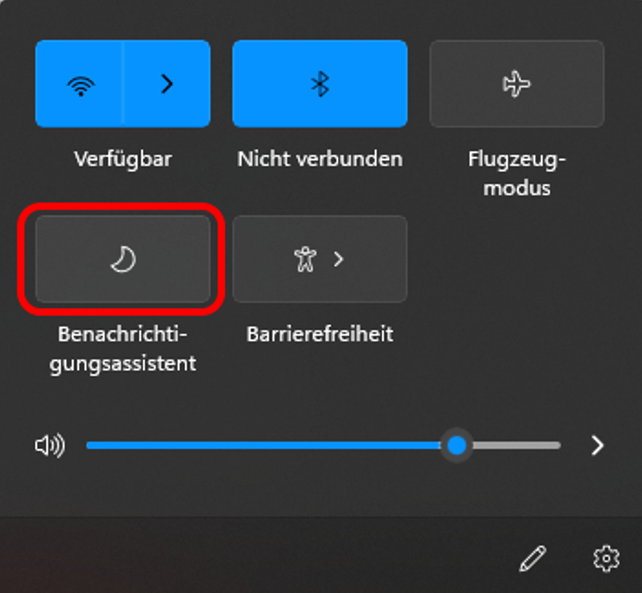
Nutze den «Benachrichtigungsassistenten» von Windows, um Systeminformationen auszuschalten. Klicke in der Taskleiste rechts unten auf das Sprechblasen-Symbol.
Der Benachrichtigungsassistent kennt drei Funktionen, welche durch wiederholtes Anklicken «durchgeschaltet» werden können.
- Aus
- Nur Alarme
- Nur mit Priorität
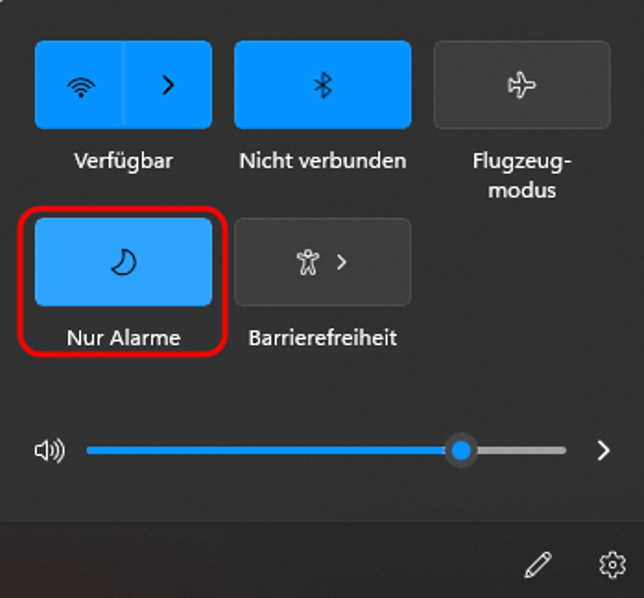
In der Praxis hat sich die Einstellung «Nur Alarme» bewährt. Wer es etwas genauer braucht, macht einen Rechtsklick auf den Benachrichtigungsassistenten und kann über die Einstellungen definieren, welche Meldungen mit Priorität immer durchgelassen werden.
Tipp 3: Du bestimmst den Zeitpunkt
Gerade für Arbeiten, die höchste Konzentration erfordern, lasse ich Outlook geschlossen. Dafür nehme ich mir pro Arbeitstag bewusst ein bis zwei Zeitfenster, in denen die Mails abgearbeitet werden.
Für mich hat sich die drei Minuten Regel bewährt. Ich sichte den Posteingang und beurteile den Zeitaufwand für die Bearbeitung einer Mailnachricht. Wenn ein Mail in drei bis fünf Minuten beantwortet werden kann, wird es sofort bearbeitet. Ist der Aufwand grösser, erstelle ich eine Aufgabe, die entsprechend im Kalender terminiert wird.
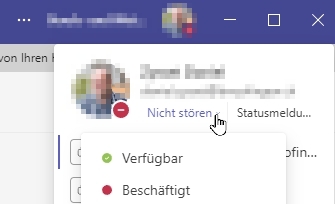
Mit Microsoft Teams hat sich eine neue Quelle für Ablenkung aufgetan. Hier gehe ich pragmatisch vor. Entweder wird Teams nicht gestartet oder du stellst den Status auf «Nicht stören» um.
Der Autor
